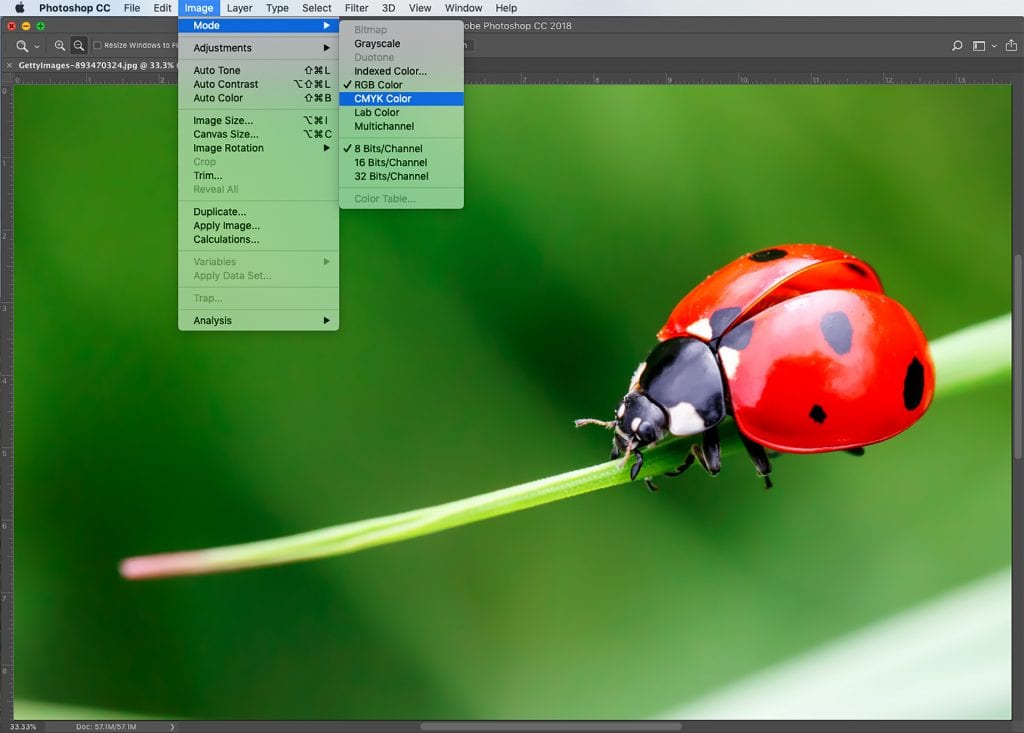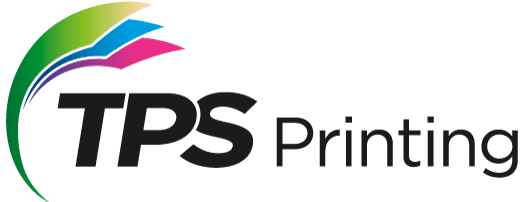RGB vs. CMYK
CMYK (or process color) is the color mode used in commercial printing to create full-color graphics and images.
The process involves combining varying amounts of cyan (C), magenta (M), yellow (Y), and black (K – for “key”) ink to produce the full spectrum of color.
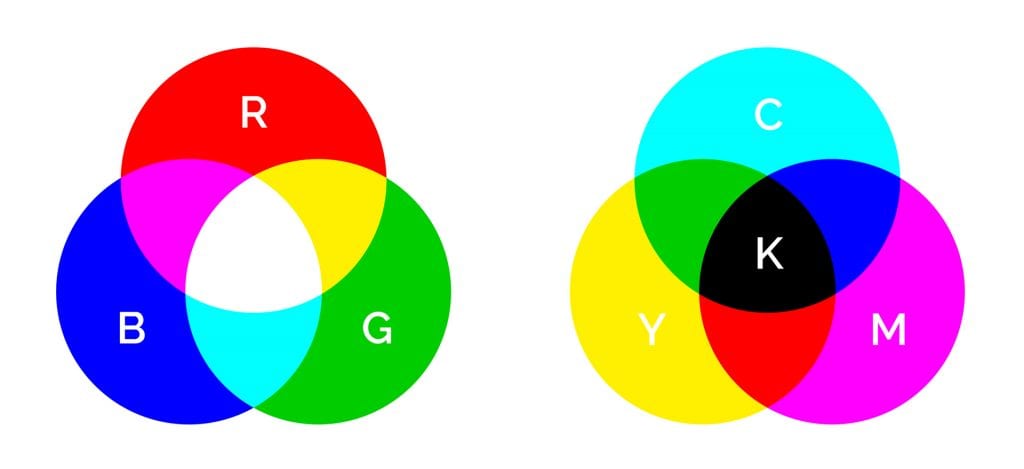
The other color mode you’re probably familiar with is RGB color. RGB uses three colors: red (R), green (G), and blue (B) to create a full-color effect.
For best results, when designing your artwork for print, start with CMYK color mode. This will help ensure your images and background colors look great from the start. Of course, you can create your artwork in RGB, but then it will have to be converted to CMYK after the fact.
While most colors translate pretty well from one color mode to the other, subtle color shifting is common when converting from RBG to CMYK (and vice versa), requiring some manual adjustments to get things just right.
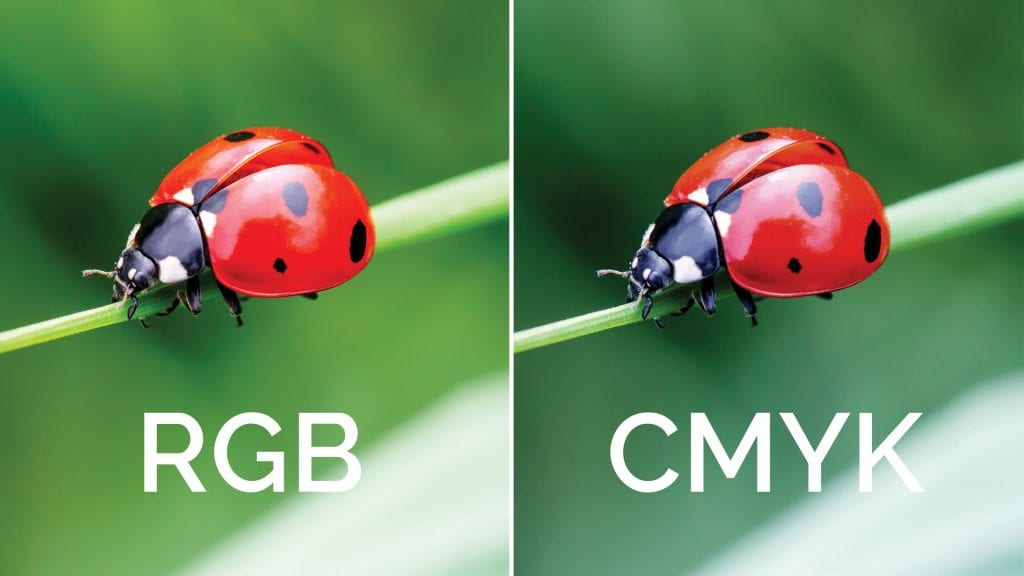
Take a look at the image above. Do you notice the slight variations from RGB to CMYK color modes?
Other examples of this include how many software programs will translate a 100% blue RGB value into a CMYK color that looks more purple than blue. Such changes will need to be accounted for if you start with an RGB color mode and then convert to CMYK later on.
If you send us files that use RGB color, we will convert your files to CMYK before printing them. In such cases, we recommend you view a printed proof before we complete your order, so you can see how the converted colors will appear in print.
Converting Images in Adobe Photoshop
If you’re using images from a digital camera or your phone, those photos are most likely using RGB color. Here are the steps to convert an RGB image to CMYK color using Adobe Photoshop.
- Create a copy of your original image and open both in Photoshop. This will provide you with a point of reference to look back on once you’ve converted your image to CMYK.
- Choose the copy you want to convert and select Image > Mode > CMYK Color from the main toolbar at the top of the screen. This will convert the image to CMYK.
- Referring back to your original image (still in RGB mode), adjust the colors as needed. In most cases, Photoshop will do a good job converting the file, but subtle adjustments may be needed.