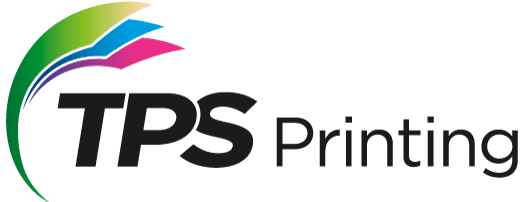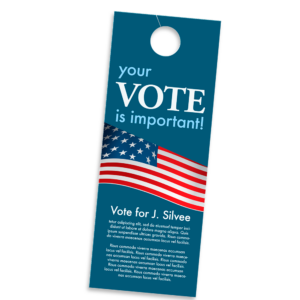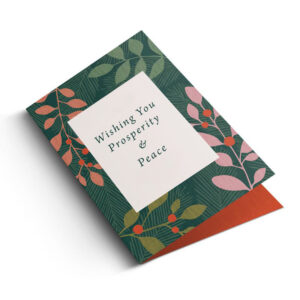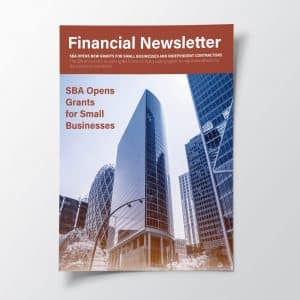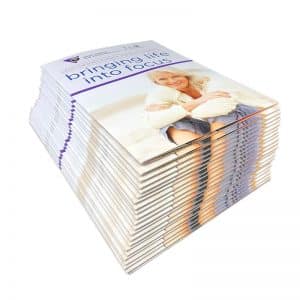How to Prepare Your Canva File for Printing
Here at TPS Printing, we're happy to utilize your Canva files, to turn your concepts into reality—whether it's a sign, banner, brochure, flyer, or any print product tailored to boost your local business in San Diego. In the world of online graphic design, Canva emerges as a go-to resource, empowering users to create their own visually captivating graphics at a budget-friendly cost.
This concise guide is here to assist you in preparing your file for easy collaboration with a commercial printing company. Learn the essential steps to ensure your creative work maintains its vibrance and quality, and easily transitions to beautifully printed products.
Ready to Professionally Print Your Canva File? TPS Printing Tells All
Setting Bleeds, Rulers, Guides, and Image Resolution
Bleed Marks

- Open Canva and create a new document
- To add the correct margin (1/8" bleed) around your design, select File, then View Settings
- Select Show Print Bleed
- If you want your design or colors to extend to the edge of the page, stretch your background or images into the extended bleed margin
- To guarantee precise trimming, keep text and essential images out of the bleed margin (allowing 1/8" of distance between margin and any featured elements)
- Remember, anything included in bleed margin (at the edges of the page) will be trimmed during the finishing process
Rulers & Guides
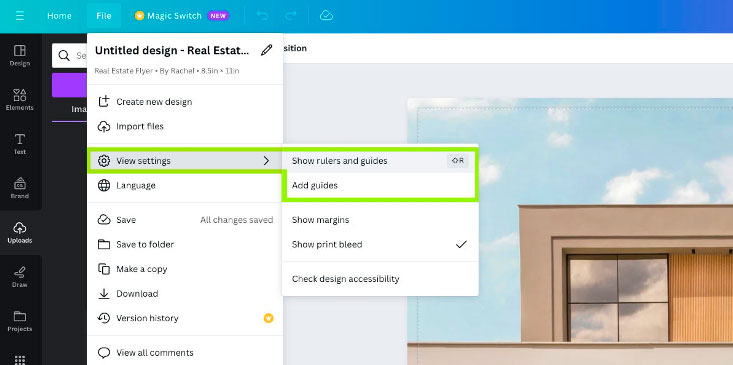
Want picture-perfect layouts? Rulers and guides to do not print and offer a great way to align your content. Put these tools to work in three easy steps:
- Select File, then View Settings.
- Select Show Rulers and Guides.
- Select Add Guides to customize your preferred columns and grids while precisely spacing design elements away from the bleed margin.
Image Resolution
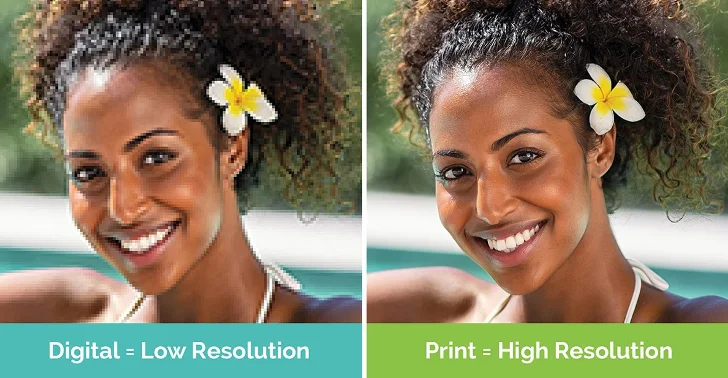
While low-resolution images load quickly on digital screens, professional printing requires high resolution images. For best quality results:
- Add custom artwork to Canva by clicking Upload, then Upload Files
- Custom photos or logos included in Canva templates should be uploaded at the highest resolution possible (recommendation: 300 dpi or higher)
- After design is complete, follow "How to Export Your Canva file for Professional Printing" below
How to Export Your Canva File for Professional Printing
After you've added the finishing touches and your design is ready to send to the printer, follow these prompts:
- On the top right corner of your screen, click Share, then Download
- Under File Type, select PDF Print (so designs are downloaded at high resolution)
- Check the box labeled Crop Marks and Bleed
- If your file has multiple pages, select those you want to download (using Select Pages)
- Under Color Profile, select CMYK (this requires a Canva Pro subscription; 30 day free trials available!)
- Press Download, and Canva will generate a print-ready PDF
Video - How to Export Your Canva File for Professional Printing
Export Settings
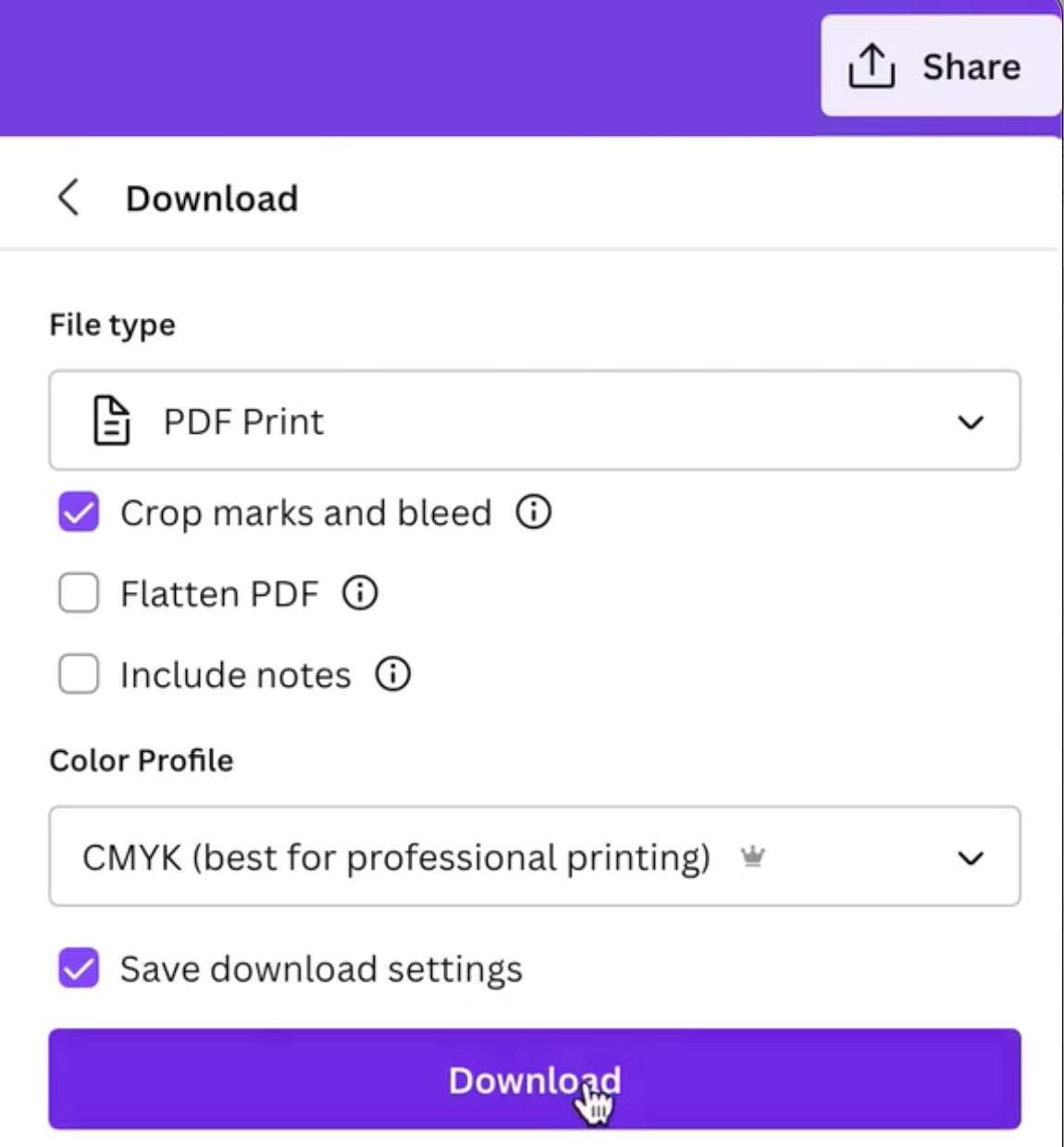
Another Option is to "Share" your file with TPS Printing for further adjustments and file prep. If you would like this option please let us know in the contact form and we will send you more details.