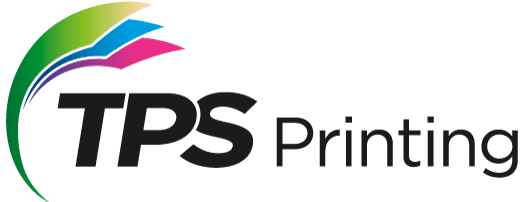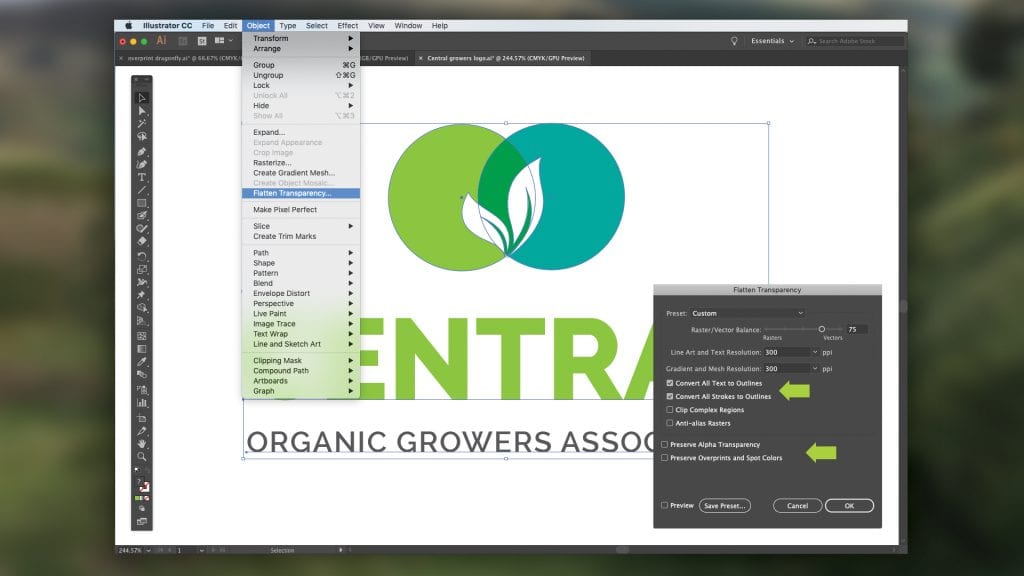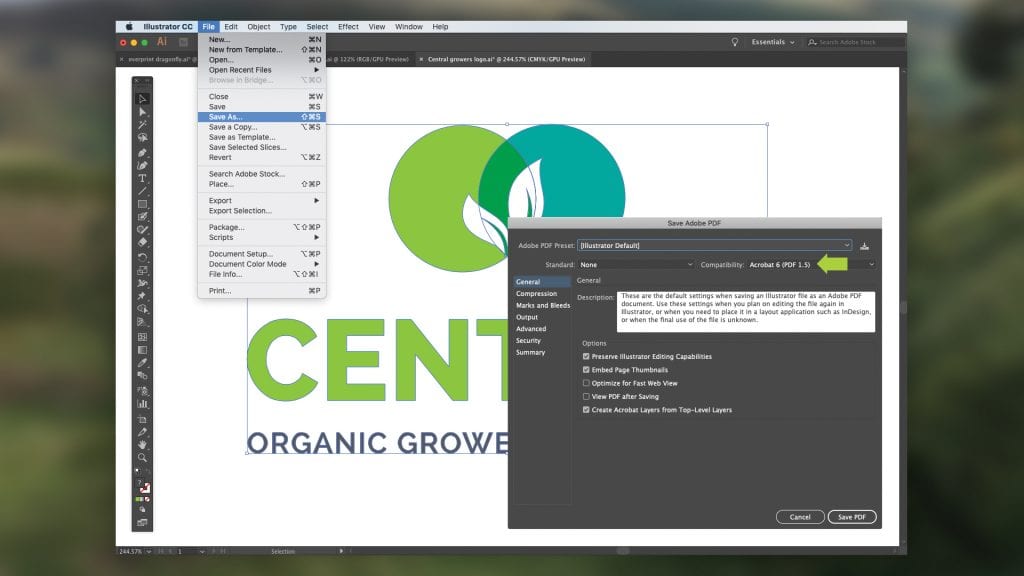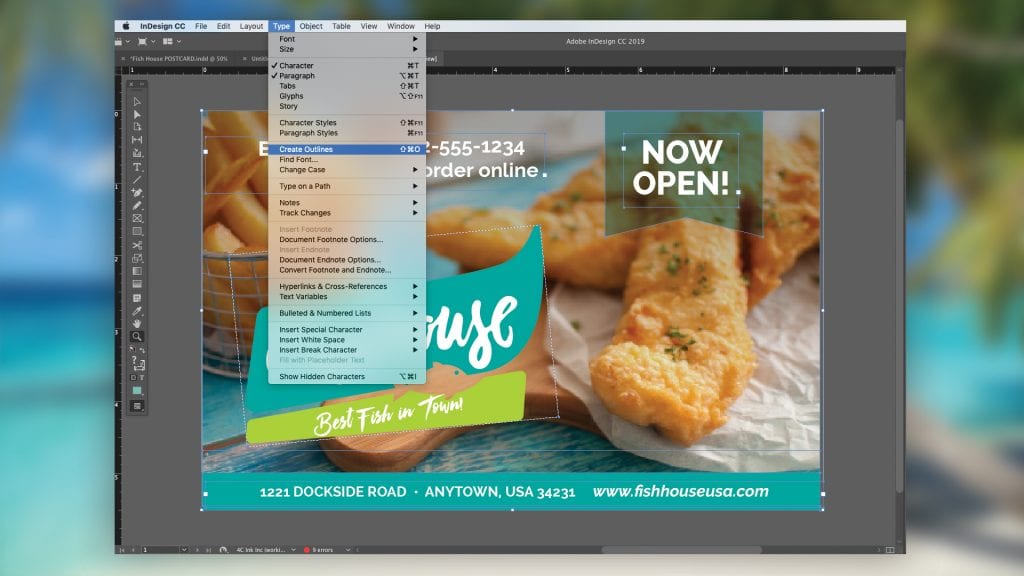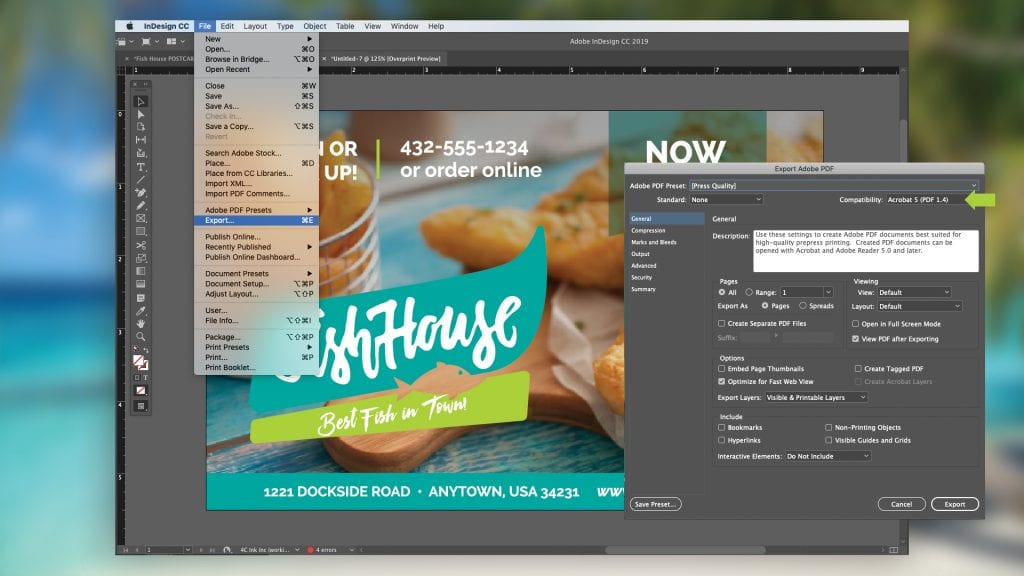If your artwork contains vector-based graphics with transparency or other special effects, you’ll need to make sure to provide us with a copy of your files with flattened images and all fonts converted to outlines. Transparent, unflattened artwork and non-outlined fonts may not print properly, resulting in costly delays and reprints. Below are instructions for flattening your artwork and converting fonts to outlines in Adobe Illustrator and InDesign.
Adobe Illustrator
Create a copy of your file and save the original in a safe place (in case you need to make changes later). Once you’ve flattened your images and converted your text to outlines, you will not be able to edit those elements again.
- Working from your copied file, select all the layers in your document (Ctrl-A or Cmd-A).
- Choose Flatten Transparency from the Object menu.

- Check “Convert All Text to Outlines” and “Convert All Strokes to Outlines” in the Flatten Transparency dialog box.
- Uncheck “Preserve Alpha Transparency” and “Preserve Overprints and Spot Colors.”
- Save Adobe PDF Preset as “Illustrator Default” and select Acrobat 6 (PDF 1.5) from the Compatibility drop-down menu.

Adobe InDesign
Create a copy of your file and save the original in a safe place (in case you need to make changes later). Once you’ve flattened your images and converted your text to outlines, you will not be able to edit those elements again.
- Working from your copied file, select all the layers in your document (Ctrl-A or Cmd-A).
- Choose Create Outlines from the Type menu to convert your text to outlines.

- Select Export from the File menu to create a PDF.
- Save Adobe PDF Preset as “Press Quality” and select Acrobat 5 (PDF 1.4) from the Compatibility drop-down menu.